Нам понадобятся:
1) Бумага, карандаш и ластик.
2) Сканер.
3) Фотошоп.
4) Планшет.
Эскиз
1) Начинаем с самых простых линий. Продумываем позу и пропорции тела.

2) Добавляем мяса ^__^

3) Одеваем болванчик. Рисуем лицо и прическу.

4) Стираем ненужные линии и добавляем деталей.

КОНТУР
1) Сканируем эскиз с разрешением 600 dpi. Нажимаем на Ctrl + U . И делаем так, как показано на рисунке.

2) Должно получиться так.

3) Вот тут начинается самое ужасное.
Увеличиваем рисунок и на новом слое начинаем рисовать контур, размер
кисти - 9 пикселей. З.Ы. Контур для глаз и бровей сделайте на отдельном
слое.
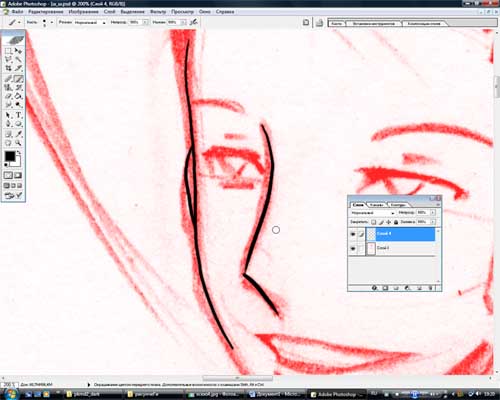
4) Для удобства лучше всего после обводки
большого участка создать новый слой и продолжать рисовать уже на нем.
Потом их можно будет объединить при помощи клавиш Shift + Ctrl + E.

5) После того, как закончите
обводить, создайте новый слой под всеми слоями с контуром и залейте его
белым цветом. Эскиз уже не понадобится, поэтому его можно удалить.
Объедините все слои кроме слоя с контуром глаз. Контур глаз лучше
спрячте.

6) Нажмите Ctrl + L и сделайте все как на картинке.

7) Потом нажмите на 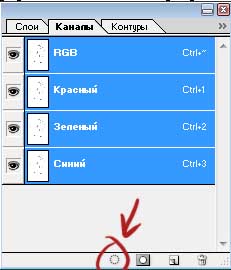 И далее Shift + Ctrl + I. Создайте новый слой и залейте выделение цветом #762118. И далее Shift + Ctrl + I. Создайте новый слой и залейте выделение цветом #762118.

8) Ставим режим слоя на Умножение (Multiply). И контур на отдельном слое готов.
ПЕРВИЧНАЯ ПОКРАСКА
1) Создавая слои под контуром, начинаем заполнять рисунок цветом. Для этого используем инструменты "Прямоугольное лассо"  и "Заливка" и "Заливка" . То есть, обводим и заливаем. И каждый цвет требует отдельного слоя.
Можно использовать Shift и Alt для добавления и обрезания выделения.
. То есть, обводим и заливаем. И каждый цвет требует отдельного слоя.
Можно использовать Shift и Alt для добавления и обрезания выделения.
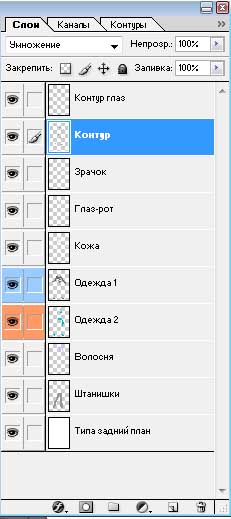
2) Собственно на этом все

ВТОРИЧНАЯ ПОКРАСКА (КОЖА)
1) Над слоем с кожей создаем новый слой. Нажимаем Ctrl + G. Теперь можно не беспокоиться, что можно выйти за контур.
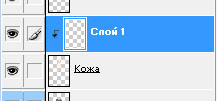
2) Выбираем при помощи пипетки цвет потемнее основного и начинаем ставить тени.
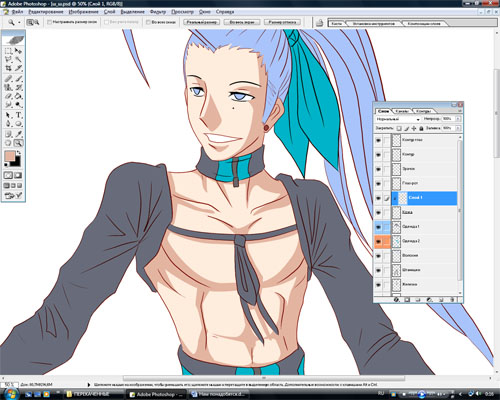
3) После того, как проставили
тени, на дальних участках эту самую тень нужно размыть. Для этого
выделяем некоторую часть тени при помощи лассо и размываем гауссом.
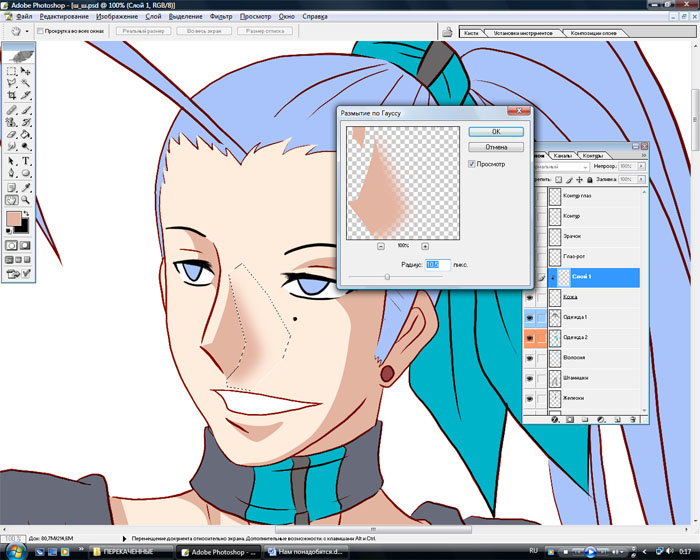
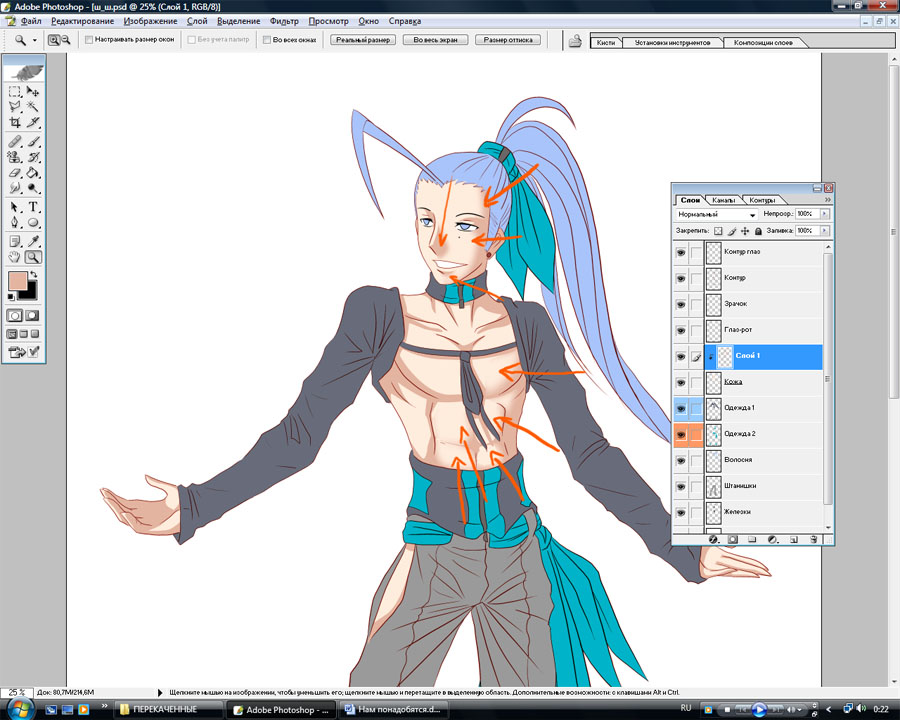
4) После этого закрепляем этот слой и добавляем более глубокие тени.
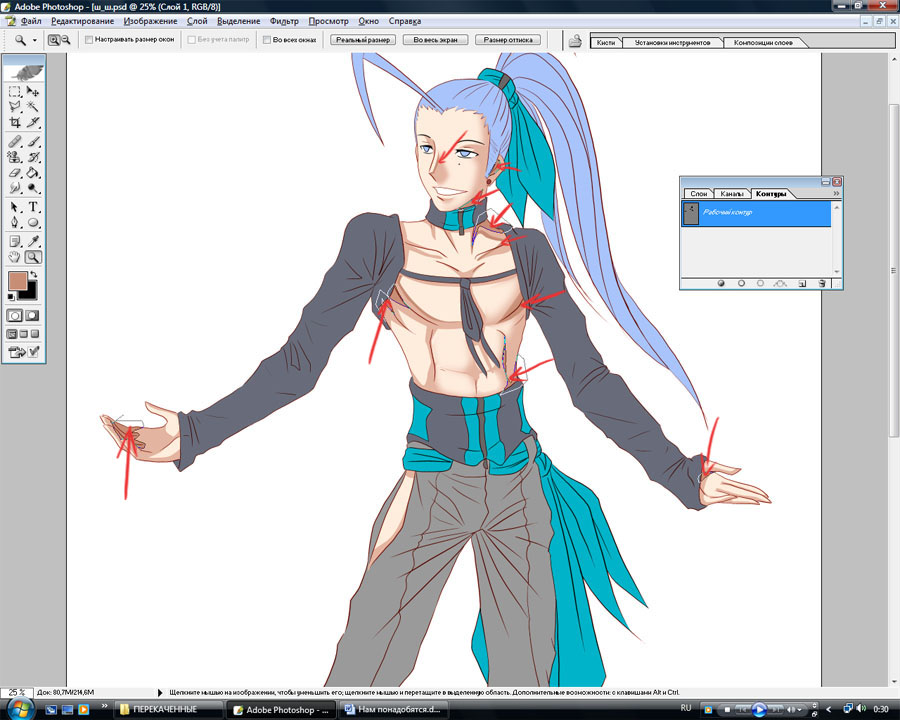
5) Затем размываем гауссом.
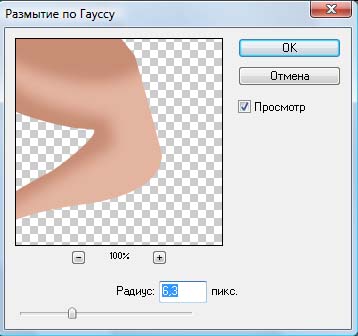
6) Создаем новый слой над тенями и нажимаем на Ctrl + G. Берем светло розовый цвет и рисуем кляксы как на рисунке.

7) Размываем гауссом так, чтобы
был плавный переход от оттенка кожи к розовому цвету. Розовые кляксы на
торсе нужно размыть больше чем остальные. Ставим режим слоя на Умножение
(Multiply), а непрозрачность на 77%.
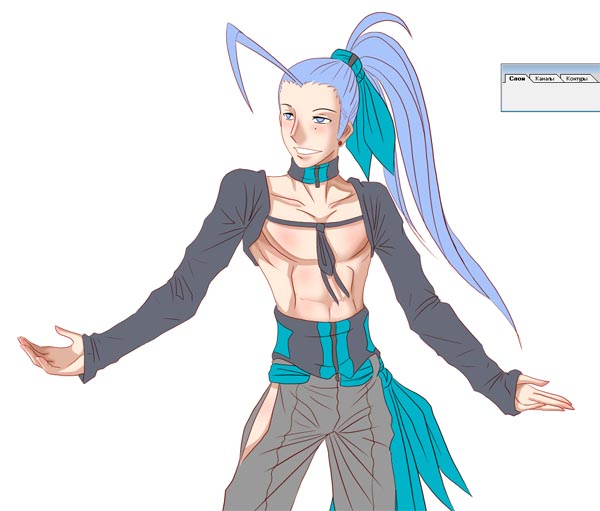
8) Создаем новый слой над слоем с румянцем. Как всегда нажимаем Ctrl + G. На этом слое делаем блики белым цветом.

ВТОРИЧНАЯ ПОКРАСКА (ОДЕЖДА)
1) Над слоем с одеждой создаем новый
слой и нажимаем Ctrl + G. Используя пипетку, находим более темный
основного цвет и ставим неаккуратные тени.
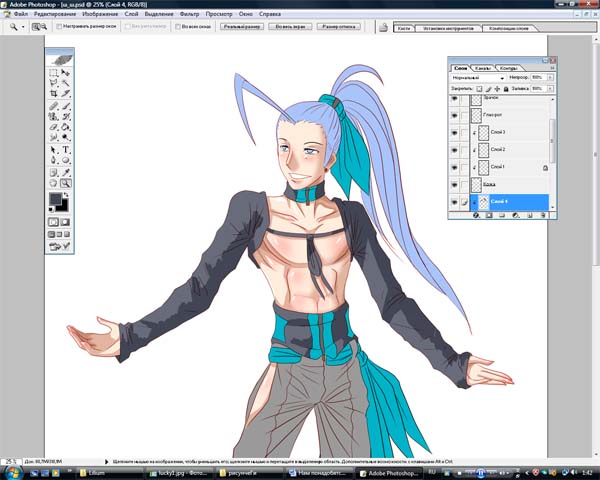
2) Размываем гауссом.
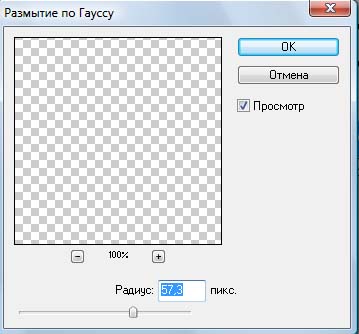
3) Создаем новый слой и нажимаем заветные клавиши. Чуть-чуть более темным цветом рисуем настоящие тени.
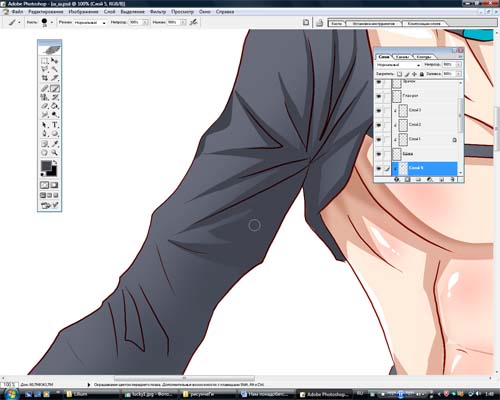
4) Закрепляем слой и добавляем более темный цвет.

5) Под тенями создаем новый слой. При помощи Пен Тул выделяем маленькие участки для бликов. Для этого надо нажать сюда.
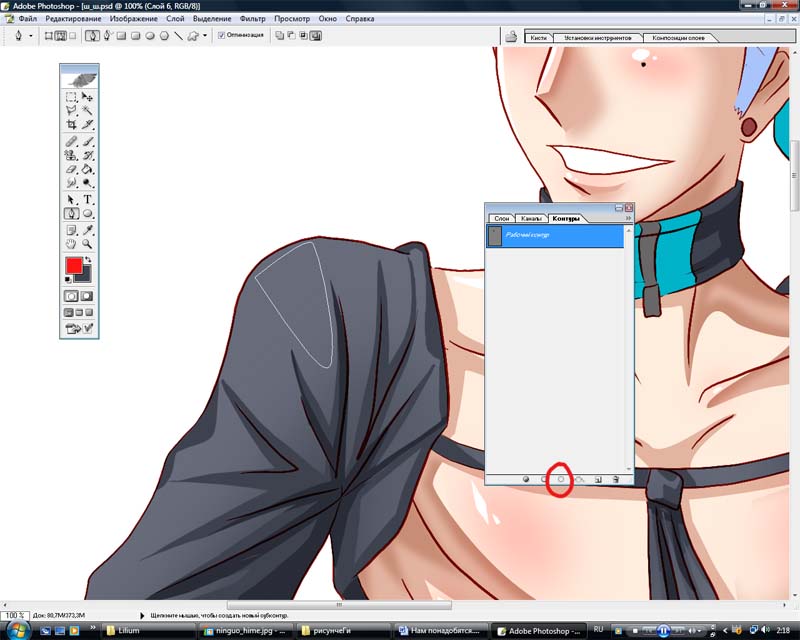
6) Далее при помощи градиента создаем блики на одежде белым цветом. Непрозрачность - 30%.
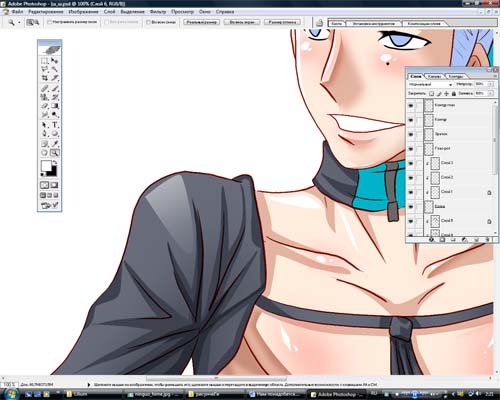
7) И так далее ставим блики по всей куртке.

8) Таким же способом красим всю остальную одежду. Мелкие детали просто закрепляем и красим та том же слое.

ВОЛОСЫ
1) Над слоем с волосами снова создаем новый слой и нажимаем Ctrl + G. Делаем неряшливые тени и размываем гауссом
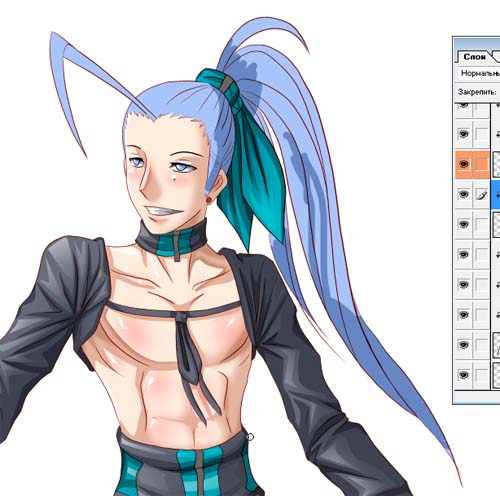
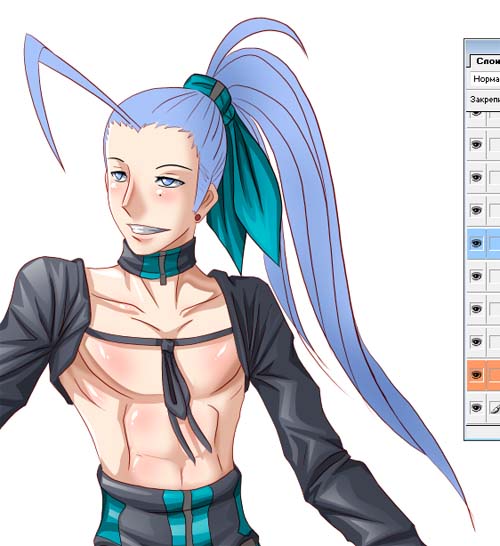
2) Над слоем с тенью создаем новый слой и опять нажимаем на заветные клавиши >_>. Светлым цветом делаем блики на волосне.

3) Под бликами создаем новый слой. На этом слое начинаем рисовать тени.

4) Закрепляем слой с тенями и добавляем более темный цвет.

То, что осталось сделать…
1) Объединяем все слои кроме заднего фона и контуров.
2)
Над получившимся слоем создаем новый слой, нажимаем на заветные
клавиши. На этом слое начинаем делать задние блики белым цветом.
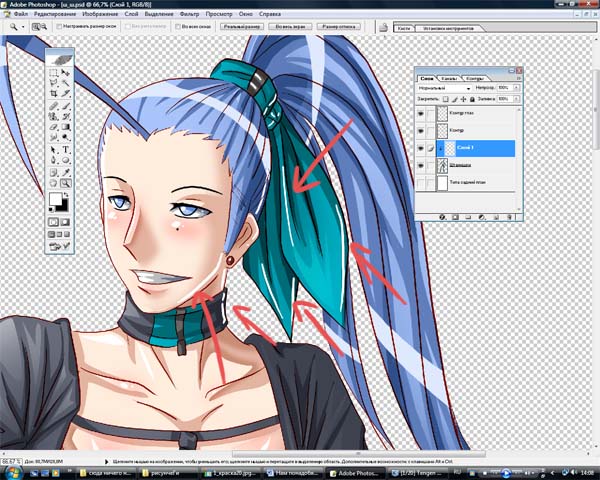
3) Потом объединяем все слои кроме заднего плана. Теперь за ним можно добавить любой фон на вкус.

|